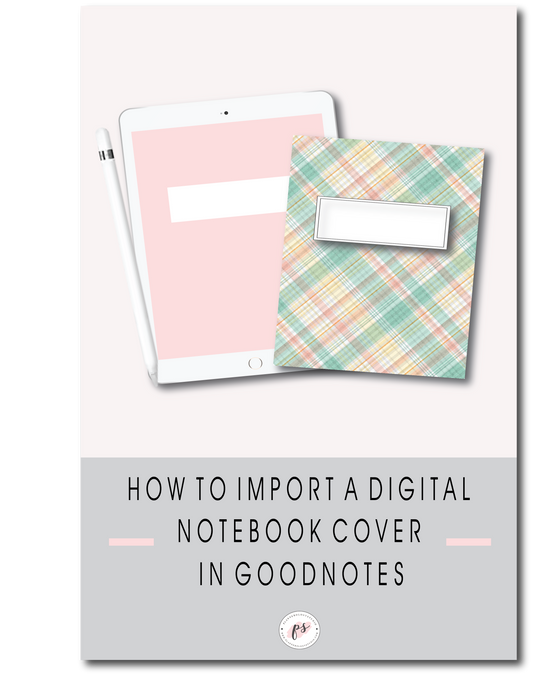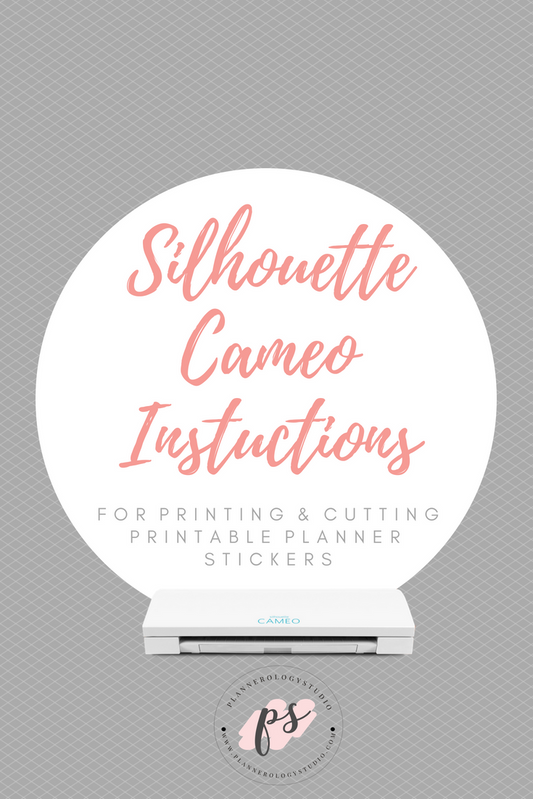The convenience of purchasing printable or digital planner stickers means you can instantly download the stickers and not have to wait days or weeks for the mail. It also means you have the files to print them at your own convenience as many times as you want! You can either print the stickers on sticker adhesive paper and use scissors to cut the stickers, or use a sticker cutting machine such as the Silhouette Portrait or Cameo. Cricut is also another popular option in the community but I do not own that machine and am not familiar with it.
In addition, the printable stickers I sell in my store are in digital format which makes it perfect for digital planning with your iPad or tablet!
The main tools that I use to make my own planner stickers from printables are:



Online Labels Epson Expression Silhouette Cameo &
Sticker Paper ET-2550 Eco Tank cutting mat
In addition, if you use the Silhouette sticker cutting machine, you will need to use the Silhouette Studio software to open the cut files and cut the stickers. I use the Business edition, but if you are not doing any design work yourself, you only need to download the Standard version which is free.
If you don’t own a cutting machine such as a Silhouette or a Cricut machine, you can also consider using a craft knife such as X-Acto and rubber mat.
Download & Unzipping Files
After your purchase from my store you will be able to instantly download your files. You should also receive an email confirmation which also includes the link(s) to download the files. The files are saved as “.zip” files so you will need to unzip/extract the downloaded files before you can use the files. Your PC or Mac computer should have an inbuilt zip file extractor but if you need, you can download the software Winzip to unzip the files.
I do not recommend you download and unzip the files using a tablet or your smartphone as some of these do not have inbuilt unzipping capabilities.
Items Included In Your Purchase
When you purchase printable or digital stickers from my store, the following files are included with your purchase and it is entirely you to up to choose which file to use:
- PDF file
- JPEG 300 dpi high resolution file
- PNG 300 dpi high resolution file with transparent background
- Blackout PNG transparent background file (most new kits or printable stickers come with this)
- Free Silhouette Studio cut file (usually with both A4 size and Letter size) with all the cut lines traced for you
Any clipart or graphics used in my printable stickers have either been purchased with a commercial use licence, or is used within the rules and policies of the artist or graphic designer.
Your purchase is for personal use only. Please DO NOT re-distribute or use for commercial purposes.
Printing Printable Stickers
When printing the printable stickers using your printer, please note the following:
- Use standard white printer paper or sticker adhesive paper, either Letter 8.5’’ x 11’’ size or A4 size. Online Labels or Avery Labels are good, affordable options.
- Make sure your printer is set to ”actual size” or “100%” and not “scale to fit” to ensure the stickers fit your planner perfectly.
- Do not print the JPEG, PNG or PDF files in your Internet Explorer or Chrome or Safari (or other) web browser. It will enlarge the stickers and will distort the sizing. Open your files from the folder where you downloaded and saved the file and select print after doing that.
- Please note that colours may look slightly different on your screen and printed. This is due to differences in monitor calibration, printer, ink, and paper material.
Cutting Printable Stickers with Silhouette Machine
I have a Silhouette Cameo 2 cutting machine. However the instructions should still be relevant and similar for other Silhouette machines (e.g. Portrait, Cameo 3, etc). Please note, I use the Business Edition 4.1 so the instructions below and screenshots are in relation to this version of the software. I am pretty certain the latest Standard (free) version will be similar in layout and format.
- Open Silhouette Studio software (NB - you can download the software for free here. I use Business Edition 4.1 and you have the option to upgrade to either the Designer Edition or the Business Edition, but it is not necessary). The software is compatible with both PC and Mac computers.
- I always include for free the Silhouette Studio cut file as part of your purchase, with the cut lines all traced for you (in red).
To open the file, click on File > Open > select the *.studio3 file from the folder where you unzipped your download files.
In many of the listings, I include a cut file for A4 size paper and another one for Letter size (8.5" x 11"). Choose the one which is suitable for the paper size that you use. If the particular item you purchased does not distinguish between A4 size and Letter size, just open the *.studio3 cut file.
- Your file will open up and the screen will look similar to this. All the registration marks have been set for you and you should not need to change anything.
Double check that your paper size (A4 size or Letter size) is selected correctly in the Page Setup settings (depending on whether you are using A4 or Letter size paper). If your purchase includes separate A4 size and Letter size cut files, you shouldn't need to change the selection. If your purchase didn't distinguish between A4 size or Letter size cut files, you may need to select the correct paper size that suits your sticker paper. If you do make a different selection to the one that is default when you open the cut file, ensure that all the cut lines are contained within the red outline box. If it is not, press Ctrl-A to select all and move the image yourself to ensure it is all within the red outline box.
- The red trace lines are the cut lines which cut around the shape of the sticker. For some purchases, I have included a blue trace line around the stickers (as you can see in the screenshot above). The reason for this is because it allows you to trim the stickers into smaller sheets (approx. 7" x 5") store the stickers as smaller sheets. If you do not want this, just delete the blue trace lines.
- After you have made sure your paper size is correct, you can print the file. Either press on the Printer Icon, or select File > Print.
- After you have printed the file you are ready to cut the printed product using your Silhouette machine. Press the Send button.

- Next, press the Line icon to select the Material type. This will depend on what type/brand of adhesive sticker paper you use. If you press User Defined, this will allow you to save your own default settings for future use. Everyone will have different settings and I suggest you do a few test cuts to see what is the best cut setting for your paper type. You will need to also set your Rachet Blade, Speed, Force and Passes settings.
For me, I personally like the machine to cut the outlines of the sticker first (i.e. the red cut lines) before cutting the blue lines, so I will move the selection of the red lines above the blue lines. The blue line should have deeper cut settings than the red lines because you want the machine to actually deep cut the entire outline of the sticker sheet, whereas for the red lines, you only want it to be "kiss cut."
- After you have selected your cut settings for your paper type, you are read to load your printed sheet on the cutting mat (NB, this may or not be included in your purchase of the machine). Make sure you align the printed sheet to the registration marks on the cutting mat.

- Once your printed sheet and the cutting mat is loaded to the machine, you are read to send it to the machine for cutting. Click on the “Send" button as per the screenshot below.

- Make sure you save your *.studio3 file for future use.
- You should now be ready to use your stickers for planning. Enjoy and have fun!