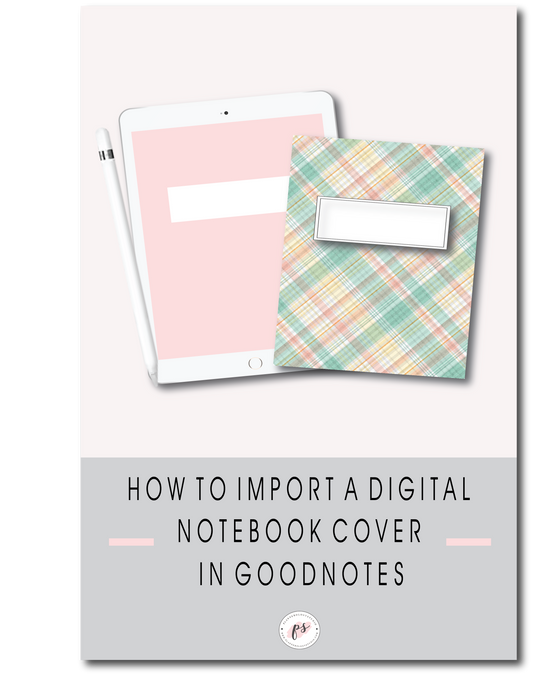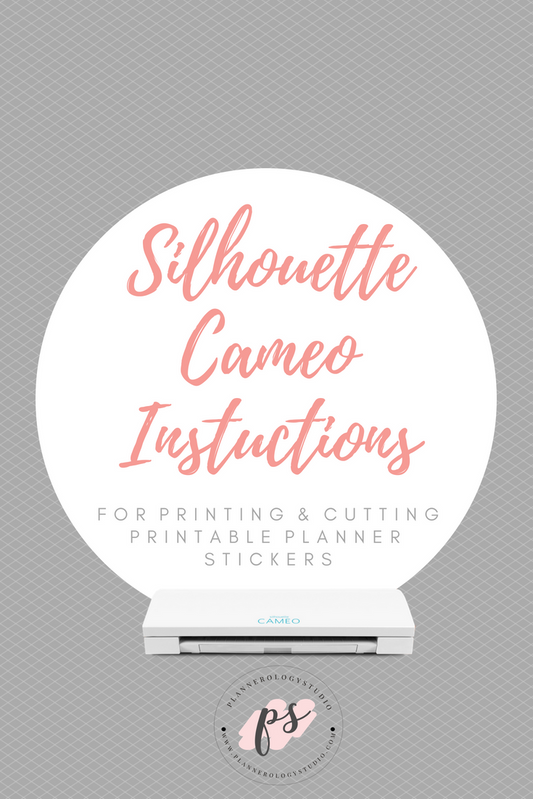Plannerologystudio's Digital Notebook Covers are designed to be used in iPad or other tablet handwriting apps such as GoodNotes, Notability or other similar PDF annotation apps.
The instructions below are for the GoodNotes app, but a similar process should follow for other similar apps.
Whilst there are different ways to import a notebook cover to Goodnotes, we have outlined below the simplest way to import files purchased from Plannerologystudio to the iPad version of GoodNotes.
If you have any questions about other ways of importing our files, please feel free to contact us!
INSTRUCTIONS
Step One
If you don't already have a file unzip app on your iPad, ensure you download one from the Apple App Store. The one I use is called iZip but there are other similar free ones such as Unzip Tool, Unzip, UnArchiver, etc. The instructions below
Step Two
Following your purchase from Plannerologystudio, you will receive an email with the download link. Open the email and click on the download link contained in the email.

Step Three
After you press on the download link, you will be brought back to our website and the download page to download the files. Click on the Download Now button.

Step Four
After pressing Download Now, the following screen will open. Click on the link "Open in iZip."

Step Five
iZip will then open up after you click on the link.
Once you're in the iZip app, a message will appear as " Would you like to extract all files?" tap on OK. Now the file is unzipped / uncompressed.

Step Six
If there are multiple files then select the file you want to use or import into GoodNotes.
Once you click on the file, a preview of the file will show on the right side of the screen.

Step Seven
Select "Open In " that is located on the button of the screen. Scroll and select "Copy to GoodNotes."

Step Eight
Once you're in GoodNotes app, choose a category where you want to save your file.

Step Nine
And you are done! Tap on the notebook that has just been created and you can start using it.
Replacing an Existing Cover
If alternatively, you wanted to replace an existing notebook cover with another one, then:
- Open the Notebook.
- Select this

- Click on the plus button on the left upper corner.
- Click on the first

- Located where you saved the cover, and you are done!